Разархивировать: перевод на английский язык, синонимы, примеры предложений, антонимы
Предложения со словом «разархивировать»
| Если что-то там действительно было полезно для статьи, не стесняйтесь разархивировать эти темы. | If anything in there was actually useful for the article, feel free to unarchive those threads. |
| Другие результаты | |
| Слушай, я уже отправил запрос в верховный суд на разархивирование записей. | Listen, I already put in a call to the supreme court to unseal the records. |
Словосочетания
Предлагаем Вашему вниманию современный англо-русский и русско-английский словарь English-Grammar Dictionary, в котором содержиться более 2 000 000 слов и фраз. На этой странице содержится полезная информации о слове «разархивировать». А именно, здесь можно найти перевод (значение) «разархивировать» на английском языке, синонимы, антонимы, краткое определение слова «разархивировать» . Также, к слову «разархивировать» представлено грамотно составленные примеры предложений для лучшего восприятия слова в контексте.
- Теория
- Грамматика
- Лексика
- Аудио уроки
- Диалоги
- Разговорники
- Статьи
- Онлайн
- Тесты
- Переводчик
- Орфография
- Радио
- Игры
- Телевидение
- Специалистам
- Английский для медиков
- Английский для моряков
- Английский для математиков
- Английский для официантов
- Английский для полиции
- Английский для IT-специалистов
-
- Реклама на сайте
- Обратная связь
- О проекте
Our partner
- Словари
- Испанский
- Голландский
- Итальянский
- Португальский
- Немецкий
- Французский
- Русский
- Содержание
- Перевод
- Синонимы
- Антонимы
- Произношение
- Определение
- Примеры
- Варианты
Copyright © 2011-2020. All Rights Reserved.
Как правильно разархивировать файл из ZIP и RAR с помощью программ WinRAR и 7-Zip
На компьютере у нас лежат файлы разного формата: видео, аудио, текстовые, графические. У каждого из них есть расширение – текст после точки в конце названия. Оно показывает, какой именно формат у данного документа, и каким приложением его можно открыть.
У архивов тоже есть свое расширение. Заглянуть внутрь и извлечь содержимое можно, имея специальные утилиты. Сегодня мы разберемся, как разархивировать файлы, какими бывают архивы, какое дополнительное программное обеспечение нам может понадобиться, где его искать и как использовать.
Что такое архивы на компьютере и для чего они нужны
Как я уже сказала, у каждого документа на компьютере, ноутбуке и в телефоне есть свое расширение, которое указывает на его формат. Архив – это не обычный файл, а как бы контейнер для хранения информации, специальная папка, которая обладает особенной способностью уменьшать размер содержимого.
Нужны такие контейнеры для того, чтобы не занимать лишнего места на диске. Также архивирование, то есть сжатие, часто используется при отправке документов по электронной почте или через облачные хранилища.
Приведу пример. У меня есть скачанный с официального сайта архив с portable-версией Telegram. Весит он 25 мегабайт, такой размер допустим даже для отправки через Google-почту. После распаковки папка весит уже не 25, а 46 мегабайт. Разница довольно существенная, правда?
Чем меньший объем занимают материалы, тем легче их скачать из интернета, выложить в сеть и переслать кому-либо.
Еще одно преимущество данного формата в том, что на архивные файлы можно установить пароль, и тогда никто посторонний не сможет их открыть. Я периодически пользуюсь этим преимуществом для отправки важной информации.
Что значит разархивировать файл
В одном архивном хранилище может находиться 1 или сразу несколько документов. Разархивировать – это значит извлечь, достать их и положить в обычную папку на диске. При этом происходит как бы копирование материалов, они останутся в архиве и продублируются в обычном виде без сжатия в указанной директории.
Как распаковать архив средствами Windows
Есть несколько основных форматов архивных документов, самые распространенные – это ZIP, RAR, 7z. Если у вас нет специального программного обеспечения для архивации и разархивации файлов, то извлечь материалы из RAR и 7z-архивов не получится.
Если же перед нами архивный файл с расширением ZIP, то открыть его можно при помощи встроенных возможностей операционной системы Windows.
Для этого кликаем по объекту правой кнопкой мыши и в выпавшем перечне опций нажимаем на пункт “Извлечь все”, затем выбираем место на диске и подтверждаем действие. Также можно зайти в архив двойным нажатием левой кнопки мыши и просто перетащить содержимое в любое место на диске, как при обычном копировании.
Если эти приемы не помогли, и Windows не справляется с задачей, в контекстном меню нет таких команд, либо перед вами хранилище с другим расширением, то понадобится дополнительное ПО, которое нужно будет установить на компьютер.
Программы для работы с архивами
Чтобы правильно сжать информацию, а затем распаковать ее и получить в первоначальном виде, есть специальное программное обеспечение. Самые популярные приложения на сегодняшний день – это 7-Zip и WinRAR. Есть, конечно, и другие решения, но я доверяю именно этим продуктам и сейчас расскажу о них подробнее.
Я давно пользуюсь этим бесплатным приложением, и оно меня вполне устраивает, работает со всеми популярными форматами документов и позволяет быстро осуществлять все необходимые действия.
Скачать и установить архиватор можно с сайта 7-zip.org. Выберите версию, соответствующую вашей операционной системе.
После загрузки откройте файл и произведите установку. Обычно она занимает не больше полминуты.
Теперь кликните по архиву правой кнопкой мыши, в контекстном меню найдите и наведите курсор на пункт “7-Zip”, а потом выберите нужное действие.
Если мы выберем просто распаковку, то перед нами появится диалоговое окно, в котором указывается путь для хранения файлов, пароль, если он нужен, и способ перезаписи, если документ с таким именем уже существует.
Те же действия можно осуществить, если 2 раза кликнуть левой кнопкой мышки и открыть архив. Перед нами появится окно с различными опциями.
WinRAR
Это, пожалуй, наиболее популярное универсальное приложение. Загрузить его можно с официального сайта win-rar.com.
Теперь открываем скачанный файл и устанавливаем архиватор.
Примечание: официальную версию программы можно использовать бесплатно в течение 40 дней, затем нужно будет внести плату, которая сейчас составляет 33,38 евро, или она прекратит свою работу. Также вы можете скачать пиратскую бесплатную программу с любого известного вам сайта.
В процессе установки можно настроить параметры:
- расширения архивных документов, с которыми нужно работать;
- добавить значок WinRAR на рабочий стол и в меню “Пуск”;
- встроить WinRAR в оболочку Windows и показывать его функции в контекстном меню.
Можно оставить установки по умолчанию или отметить нужные вам пункты.
Сразу после установки можно сделать распаковку любого архива. Для этого нажимаем на него правой кнопкой мыши и кликаем по одному из действий.
При извлечении в текущую папку мы сразу увидим разархивированные материалы. Если кликнуть по второму пункту, то увидим диалоговое окно. Здесь можно выбрать:
- директорию для хранения данных;
- режим обновления;
- режим перезаписи, если в папке обнаружится документ с тем же именем;
- сохранять или нет поврежденные файлы, в некоторых случаях их можно хотя бы частично прочитать.
Также тут есть дополнительные параметры, возможно, они вам пригодятся.
Различные действия можно совершать с содержимым архива после его открытия. Для этого выбираем соответствующий пункт в контекстном меню или просто дважды кликаем левой кнопкой мыши, а затем идем в нужный нам раздел меню.
Многотомные архивы
Честно говоря, я давно не сталкивалась с таким явлением. Сейчас даже большой файл можно загрузить в облачное хранилище, если он не проходит по почте. Но иногда все же вам могут прислать такой интересный разбитый на тома архивный пакет, и нужно знать, как с ним работать. Распознать его можно по характерной приписке в конце названия “part1”, “part2” и так далее.
Распаковывается такой многотомник точно так же, как показано на простых файлах. Жмем правой кнопкой мыши на любой части и извлекаем все содержимое. Но, чтобы распаковка прошла гладко, все части должны находиться в одной папке. Если какого-то фрагмента не хватает, то ничего не получится, программа выдаст сообщение вот такого плана.
Укажите путь к недостающим фрагментам, иначе архиватор будет негодовать и выдаст ошибку.
Заключение
Мы с вами разобрались, как извлечь информацию из разных архивов, рассмотрели 2 самые популярные и удобные программы для этой цели. Надеюсь, у вас все получилось, и вы добрались до содержимого архивных папок. Если все же остались вопросы, вы хотите поделиться своим опытом или предложить другие классные приложения для разархивирования документов, обязательно пишите об этом в комментариях.
Как распаковать архив в папку на английском. Что нужно для открытия файла ZIP
Архивирование – это популярный и эффективный вариант сжатия папок и разных файлов, который помогает уменьшить их объем. Полученный документ можно передавать другим пользователям, копировать и при необходимости распаковать, чтобы извлечь содержимое. У неопытных пользователей возникают проблемы, ниже представлено несколько способов разархивации файлов с разного формата.
Что такое архиватор файлов
Это специальная программа, которая необходима для сжатия данных. Для этого используют специальный алгоритм, уменьшающий объем файлов. Архив – контейнер с упакованными документами. Работает архиватор и в обратную сторону и может извлекать информацию из томов. Зачем использовать архивацию:
- Экономия. При архивации вы экономите место на жестком диске, уменьшается объем в десятки раз. Иногда архив не сжимает данные.
- Удобство. При передачи данных через интернет часто возникает проблема, что сервис не отправляет папку целиком и предлагает делать это с каждым файлом по отдельности. Через архив файлов можно отправить все данные сразу.
- Длительное хранение. Используют системы томом rar/zip для создания резервных копий важных баз данных. Это надежно и удобно, когда в 1 файле находится 1 резервная копия.
Это процесс извлечения из упакованного тома необходимой информации. Алгоритм имеет возможность распаковать целиком или достать из него отдельные данные. Выполнить процедуру можно при помощи разных инструментов. Некоторые из них встроены прямо в операционную систему Windows или Mac, некоторые являются сторонним программы обеспечением (платным или бесплатным).
С помощью архиваторов
Простым и удобным вариантом станут специальные программы, которые могут запаковать и распаковать файлы. Их называют архиваторами, они способны работать с определенным форматом данных, но отдельные версии ПО распознают все виды упакованных данных. Распаковка архива проводится при помощи следующих средств:
- встроенный инструмент Виндовс – работает только с форматом Zip, бесплатный;
- программа winrar – распространяется на платной основе, работает с форматами rar, zip;
- Hamster Lite Archiver – бесплатная программа, удобный и современный интерфейс. Легкая в использовании, работает с zip и rar форматом;
- daеmon tools – мощный инструмент, который распаковывает сжатые тома, способен распознать виртуальный образ диска.
Бесплатной утилитой Hamster Lite Archiver
Это современная, удобная и простая программа с понятным интерфейсом. Ее можно скачать бесплатно, но используйте для этого проверенные ресурсы, не загружайте приложение с сомнительных сайтов. Работает утилита с расширениями ZIP, RAR. Установите приложение на компьютер при помощи исполнительного файла. После этого у вас в контекстном меню при нажатии правой кнопкой мыши по упакованному тому появятся дополнительные пункты (написаны они на английском языке, но сама программа на русском):
- Extract files – при нажатии появится окно диалога;
- Extract Here – распаковать данные в ту же папку, где находится том;
- Extract to – можно выбрать куда извлечь содержимое тома.
Как разархивировать файл
Если к вам на компьютер попал упакованный том с данными, то без специальных программ открыть его у вас не получится. Исключение составляет формат ZIP, который совместим со встроенным в Виндовс инструментом распаковки. В прочих случаях вам понадобится установить одну из утилит для работы с архивами. Существуют два вида утилит для работы с томами:
- Добавляют в контекстной меню по нажатию правой кнопкой мышки новые пункты, через которые происходит извлечение содержимого.
- Запускают собственную среду, куда необходимо загрузить файл и могут распаковать его, запустить или выполнить запись на другой носитель (флешка, диск).
Программа широко применяется при необходимости распаковать rar формат архива. Лучше загружать ее с официального сайта, можно выбрать язык для использования прямо там (русский есть). Установка простая: запускаете исполнительный файл, указываете директорию, куда инсталлировать приложение. Распространяется архиватор на платной основе, но первые 40 дней можно попробовать ее без оплаты. Спустя это время, утилита все еще работает, но постоянно выскакивает надоедливое окошко с напоминанием о покупке WinRAR.
После инсталляции в контекстной меню по ПКМ (правая кнопка мыши) появляются дополнительные пункты. При нажатии вы найдете следующие варианты:
- Извлечь файлы – появится окно с вариантами распаковки;
- Извлечь в текущую папку – весь контент из топа попадет в ту же директорию, где находится архив;
- Извлечь в – помогает распаковать данные в новую папку с именем, как и у архива.
Проще использовать последний и предпоследний вариант. При выборе первого пункта вам нужно будет через диалоговое окно указать место, куда разархивировать файлы. Эта опция открывает некоторые дополнительные возможности, к примеру:
- Извлечь с заменой файлов. Если в папке уже лежат документы с таким же именем, они будут заменены на данные из тома.
- Извлечь с обновление. В этом случае произойдет перезапись старых документов на новые (с самой поздней датой).
- Обновить только существующие. Эта опция извлечет только те данные, которые уже есть в папке, остальные останутся в томе.
Архиватор 7-Zip и WinZip
Существуете несколько форматов, которые используются при сжатии доку ментов. Вместе с RAR файлами широко используются ZIP упаковка. По сути она является тем же обработанным и запакованным томом с информацией. Чтобы распаковать ZIP необходимо воспользоваться программой WinZip, которая очень похожа на WinRar как по функционалу, так и по системе распространения (пробный период, а затем оплата). Все владельцы Windows могут использовать встроенный инструмент системы для извлечения данных из архива ZIP.
Еще один вариант для работы с таким форматом архивов – 7-zip. Это бесплатная программа, который пользуется популярностью и дает полноценно работать с запакованными документами. Загрузите утилиту с официального сайта, пройдите процесс инсталляции. После установки в дополнительном меню у вас появятся новые пункты для работы с ZIP файлами. Варианты для распаковки повторяют уже описанные выше:
- распаковать в…;
- распаковать здесь…;
- распаковать…
Программа обладает собственной средой для работы, который можно запустить через исполнительный файл после установки. Прямо из нее вы можете выбирать необходимые файлы для распаковки и исключать те, которые не нужны. Просто при помощи кнопки CTRL выделите необходимые архивы и щелкните кнопку «Извлечь». Далее появится дополнительное окно, где нежно указать место, куда распаковать данные.
Особенности извлечения SFX-архивов
Существует отдельный и по-своему уникальный формат архивов – самораспаковывающиеся. Называются они SFX и имеют расширение Exe после точки. Суть такой упаковки в том, что содержит том как саму архивную часть, так и специальный код. Благодаря этому он способен самостоятельно распаковать содержимое, дополнительные программы для этого не нужны. Это очень удобный формат, если на компьютер стоит свежая система и приложения для разархивации еще нет. Иногда такой формат используется злоумышленниками для незаметной инсталляции вредоносного ПО вместе с другим программами.
Когда необходимо сжать, упаковать большое количество данных, информацию с диска, чтобы можно было его потом запустить, используют формат архива ISO. Распаковать его можно любым архиватором, которые были описаны выше (WinRar, WinZIPm 7-zip). Вам просто нужно кликнуть ПКМ по тому, выбрать подходящий для вас вариант извлечения. При двойном нажатии на файл вы увидите содержимое образа. Можно распаковать полностью все документы или выбрать отдельные и извлечь.
Есть специальная программа, которая относится к группе профессиональных инструментов для работы с ISO-файлом. Приложение открывает возможность распаковать образ, монтировать его в привод, создавать архивы и выполнять другие действия с архивом. Называется утилита UltraISO, для ознакомления доступна Trial версия, затем ее нужно оплатить. Для работы с программой используйте эту инструкцию:
- Установите на компьютер приложение и запустите его.
- Откройте необходимый образ при помощи пункта «Файл», далее «Открыть». Можно также использовать комбинацию клавиш Ctrl+O.
- Выделите содержимое образа и кликните ПКМ. Появится меню, где нужно нажать на строку «Извлечь».
- Выберите директорию, куда будет скопирована информация и ждите, пока программа завершит распаковку.
Простым архиватором для извлечения файлов
Начиная с 7 версии операционной системы Windows при установке у вас появляется возможность открывать любые архивы с расширение ZIP. Для этого вам не нужно скачивать дополнительные программы или утилиты. Встроенный инструмент системы распознает архив и может самостоятельно его распаковать, но касается это только ZIP формата, RAR он не сможет обработать. Для извлечения файлов вам нужно:
- Кликнуть правой кнопкой по упакованному тому.
- Найти в меню строчку «Извлечь все…», нажать на нее.
- Появится новое диалоговое окно, укажите путь, куда распаковать содержимое.
- Если поставить галочку напротив опции «Показать извлеченные файлы», то после процедуры разархивации появится папка с распакованными документами.
- При желании можно не извлекать содержимое и запустить доку мент прямо из архива.
Программой-эмулятором для создания образа исходного диска
Для работы со сложными архивами, которые не только содержат отдельные документы, но и выступают полноценной копией установочного или загрузочного диска, используются программы-эмуляторы. Примером такого приложения можно считать рассмотренную выше UltraISO или Daemon Tools Lite. Последняя утилита распространяется в урезанной версии бесплатно, разработчики предлагают ее скачать, чтобы опробовать стандартные функции.
Вы можете распаковать содержимое при помощи Daemon Tools или создать виртуальный привод и «вставить» образ в него. Последняя версия утилиты автоматически отправляет образ в привод. Далее просто перейдите в мой компьютер, найдите виртуальный диск из списка, кликните дважды по нему. Вы увидите содержимое образа и можете использовать его по-своему усмотрению так, словно у вас вставлен настоящий компакт-диск.
Особенности процедуры
Могут возникнуть ситуации, при которых распаковать архив не получится сразу же. К примеру, создатель может установить на него пароль, чтобы доступ к тому был только у доверенных лиц. Еще могли возникнуть некоторые неполадки во время архивирования документов и часть из них оказались поврежденными. Программы имеют по-умолчанию встроенный функционал для решения данных проблем. Ниже рассмотрены варианты преодоления этих трудностей.
Задается пассворд на этапе создания архива и для разархивирования понадобится его ввести. Отличий в извлечении таких данных в разных программах нет. Главное, что без знания пароль «достать» содержимое у вас не получится, будет просто выскакивать ошибка. Такой тип архивов в директории имеет дополнительный значок звездочки, которая указывает на его защиту. Если же доступ к тому у вас есть, то распаковать его можно по стандартному алгоритму:
- Кликните правой кнопкой по тому, нажмите пункт «Извлечь».
- Далее отобразится окошко, где необходимо ввести пароль. Если вы не знает код, то на этом этапе вы и остановитесь.
- После введения пароля нажмите кнопку «ОК» и данные будут извлечены в указанную папку.
Распаковка поврежденного архива
При упаковке или копировании данных из интернета могла возникнуть ошибка внутри архива. При стандартном способен распаковки программа выдаст предупреждение. Что провести процедуру нельзя. Для копирования необходимой информации необходимо поставить галочку напротив пункта «Оставить на диске поврежденные файлы». Архив откроется и будет извлечен, затем вы можете постараться восстановить недостающие документы. Если это музыка или видео, то вы сможете их запустить, но их работоспособность зависит от степени повреждения.
Для разделения слишком больших томов используют несколько маленьких. Как правило, они имеют порядковое обозначение, к примеру: .z01, .z02, .z03 или Part1, Part2, Part3. Для извлечения данных из многотомных архивов нужно, чтобы в наличии были все части. Если частей всего 5, а вы где-то потеряли 3 или 4, то завершить процесс и полноценно использовать содержимое не получится. Распаковать содержимое можно по вышеописанной инструкции, но начинать всегда нужно с первой части
Обычным способом извлеките информацию и остальные тома разархивируются в автоматическом режиме. Если в паке есть том без номера, то начинать следует с него, он будет базовым. Учитывайте, что для работы с многотомными архивами, нужна та программа, в которой они были созданы. Если упаковка проводилась при помощи WinRAR, то и извлечение нужно проводить через нее, сделать это при помощи WinZIP не получится.
Видео
Архивированные файлы занимают гораздо меньше места на жестком диске компьютера, и «съедают» меньше трафика при передаче через интернет. Но, к сожалению, далеко не все программы умеют читать файлы из архивов. Поэтому для работы с файлами их следует предварительно разархивировать. Давайте узнаем, как распаковать архив программой WinRAR.
Существуют два варианта распаковки архивов: без подтверждения и в указанную папку.
Распаковка архива без подтверждения предполагает извлечение файлов в тот же каталог, где находится сам архив.
Прежде всего, нам нужно выбрать архив, файлы из которого мы собираемся распаковывать. После этого, вызываем контекстное меню кликом правой кнопки мыши, и выбираем пункт «Извлечь без подтверждения».
Выполняется процесс распаковки, после чего мы можем наблюдать файлы извлеченный из архива в той же папке, где расположен он сам.
Распаковка в указанную папку
Процесс распаковки архива в указанную папку является более сложным. Он предполагает разархивацию файлов в то место на жестком диске или съемном носителе, которое укажет сам пользователь.
Для данного вида разархивации вызываем контекстное меню тем же способом, что и в первом случае, только выбираем пункт «Извлечь в указанную папку».
После этого, перед нами появляется окно, где мы имеем возможность указать вручную тот каталог, где будут храниться распакованные файлы. Тут мы можем дополнительно указать некоторые другие параметры настройки. Например, установить правило переименования в случае совпадения имен. Но, чаще всего, данные параметры оставляются по умолчанию.
После того, как все настройки выполнены, жмем на кнопку «OK». Производится распаковка файлов в ту папку, которую мы указали.
Как видим, существуют два способа разархивации файлов с помощью программы WinRAR. Один из них абсолютно элементарен. Другой вариант более сложный, но все-таки, даже при его использовании, у пользователей не должно возникнуть особых трудностей.
Сейчас мы поговорим о том, как разархивировать файл «rar». Опишем, для каких целей был создан и применяется данный формат. Кроме того, подробнее расскажем о программах, которые умеют с ним взаимодействовать.
Подробнее о расширении
Прежде чем рассмотреть, как распаковать файл «rar», нужно разобраться с определением данного понятия. Формат получил название, которое является аббревиатурой от словосочетания Roshal ARchiv, в свою очередь, оно произошло от имени разработчика Eugene Roshal. Именно этот человек стал создателем этого типа файловых архивов. Следует отметить, что файл «rar» обеспечивает хороший уровень сжатия, позволяет ставить пароли на открытие ранее запакованных данных, кроме того, дает возможность разделить большие материалы на мелкие тома.
Данный тип архива внедрила программа «WinRAR», однако в настоящее время с расширением работает множество других приложений, о некоторых из них мы поговорим далее более подробно.
Вопрос о том, как разархивировать файл «rar», предполагает два типа ответов, ведь достичь нужного эффекта можно используя полноценные архиваторы либо приложения, которые исключительно распаковывают сжатые материалы. Ко второму решению следует обратиться, если вы редко используете данное расширение при работе на компьютере.
WinRAR
Конечно же, ответ на вопрос о том, как разархивировать файл «rar», знает один из наиболее ранних и совершенных архиваторов. При этом приложение обладает версиями для 64 и 32-битных операционных систем «Windows». Кроме того, существуют специальные издания для множества популярных платформ. Если говорить об операционной системе «Windows», для нее архиватор условно бесплатен.
RAR — это далеко не единственный формат, который поддерживается приложением, при помощи программы можно работать с различными типами архивов. Данное приложение умеет запаковывать даже графические, аудио- и видеофайлы с большой эффективностью. Программа располагает умным анализатором, который самостоятельно может определить технологию, а также последовательность сжатия файлов.
Hamster
О том, как распаковать файл «rar», вам расскажет и приложение «Hamster». Речь идет о бесплатном архиваторе, который использует максимальные возможности различных многоядерных процессоров. Приложение обладает приятным интерфейсом и поддержкой русского языка. Уровень сжатия файлов можно регулировать тремя функциями: «Максимум», «Оптимально», «Минимум».
Благодаря интеграции в меню проводника у пользователя появляется быстрый доступ ко всем основным операциям, среди них распаковка архивов, а также запаковка данных без пароля.
PeaZip
PeaZip — это еще один распаковщик файлов «rar», в котором особое внимание уделено обработке различных открытых форматов. Приложение записывает подробный лог работы по окончании каждой операции. Вы также можете сохранить проект как обычный текст, который можно использовать в скриптах. Также доступны: резервное копирование операций, ускорение архивирования, восстановление и сохранение архивов.
Кроме того, интерфейс приложения может изменяться исходя из пожеланий пользователя. Вы даже можете настроить прозрачность. Приложение способно работать портативно. При этом версия для операционной системы «Windows» является отдельным и автоматизированным пакетом, который дает возможность интегрировать возможности программы непосредственно в меню «Проводника».
Universal Extractor
Произвести открытие «rar» файлов можно и при помощи программы Universal Extractor. При этом данное приложение извлекает материалы из любых типов архивов, а также установщиков и пакетов, таких как «Windows Installer». Распаковать материал можно независимо от метода сжатия или источника.
ExtractNow
Вы сможете открыть файл «rar» с помощью программы «ExtractNow», ведь распаковка архивов — это ее главная задача. Приложение поддерживает распаковку нескольких архивов при помощи одного клика. Программа имеет интуитивно понятный и простой в использовании пользовательский интерфейс.
Чтобы извлечь файлы, необходимо перетянуть их на главное окно приложения или нажать правой кнопкой мышки на необходимые файлы в проводнике «Windows». Речь идет о мощной и надежной программе, которая пригодится всем пользователям, управляющим множеством сжатых материалов.
Еще одним приложением, которое подскажет, как распаковать файл «rar», является J7Z. Мощный и простой архиватор, который создан для операционных систем «Windows» и обладает некоторыми новыми функциями. Приложение поддерживает: быстрое обновление для существующего архива, резервное копирование каталога для хранения материалов.
Кроме того, программа может распаковывать или создавать зашифрованные архивы. Вы можете повысить эффективность работы приложения при помощи создания специальных профилей архива. Для работы программы необходимо дополнение «.NET Framework», версии 2.0.
Другие программы
Среди других приложений, которые помогут решить поставленную задачу, следует отметить «PowerArchiver». Речь идет о мощном архиваторе, который дополнен встроенным браузером, что позволяет загружать файлы на сервер либо отправлять архивы посредством электронной почты.
Программой поддерживаются сотни разнообразных функций. Несмотря на это, «PowerArchiver» — это маленький по размеру и невероятно легкий и быстрый в работе архиватор. Новичкам без труда удастся освоить работу этой программы, так как она имеет интуитивно понятный и простой интерфейс, к тому же здесь присутствует вступительное обучающее руководство.
Пользователи могут применить все преимущества и многофункциональность этой программы. Приложение обладает встроенным браузером. Кроме того, «PowerArchiver» без труда способен производить создание многотомных архивов. Данная программа обладает улучшенным алгоритмом сжатия информации.
Среди особенностей данного решения следует отметить: полную поддержку множества форматов файлов, кодирование материалов по технологиям «UUE» и «XXE», инструмент восстановления поврежденных архивов «ZIP»; дополнение, позволяющее одновременно извлекать несколько проектов; просмотр содержимого во всевозможных стилях, к примеру как веб-страницу.
Программа обладает возможностью проведения множества мощных операций над материалами. Среди них: создание архивов, проверка их на вирусы, написание комментариев к произведенным файлам и полный просмотр сжатых данных, тестирование и внесение изменений, переименование содержимого. Поддержка смены скина в интерфейсе программы.
Присутствует встроенный обозреватель текстовых и графических файлов. Поддерживается функция перетаскивания «из» либо «в» проводник Windows либо на ваш рабочий стол. Создание самораспаковывающихся зашифрованных архивов.
Специальный инструмент позволяет создавать резервный скрипт и запускать автоматизированное копирование.
Реализованы два варианты просмотра архивов. «Классический» предполагает отображение списка файлов. При «Проводниковом» материалы выводятся аналогично тому, как это происходит в проводнике «Windows». Помимо всего прочего, пользователь может конвертировать архивы из одного формата в другой. Если вы применяете бесплатную версию, помните о необходимости регистрации после окончания испытательного срока (30 дней).
Еще одна программа, мимо которой мы не можем пройти в данном материале, называется «RarZilla». Речь идет о бесплатном и простом приложении, которое предназначено именно для распаковывания архивов в интересующем нас формате. Теперь вы знаете, как разархивировать файл «rar», и для чего он нужен.
Всем доброго времени!
Казалось бы, что архив — это простой файл, с которым можно работать также, как и с другими. Но по ним всегда возникало и возникает достаточно много вопросов ☺.
Вообще, архив — это сжатый файл, в котором могут находиться любые другие папки и файлы: картинки, документы, и даже другие архивы (такая вот тавтология). Прежде чем воспользоваться каким-нибудь файлом из архива, его необходимо извлечь из него (хотя, сейчас есть программы, которые позволяют, например, просматривать фото из архивов, не извлекая их (речь о ACDSee)) .
Для нормальной работы с архивами (без, так называемых, костылей ☺) необходима специальная программа — архиватор . Правда, в современных версиях Windows уже есть встроенная функция (но назвать ее нормальным архиватором — не поворачивается язык) .
Ниже рассмотрим, что и как конкретно делать. Также ниже я привел ссылку на статью с лучшими архиваторами. Рекомендую вам выбрать архиватор 7-Zip — он бесплатный, и многофункциональный. Свои примеры покажу именно в нем!
Аналоги WinRAR: бесплатные архиваторы для Windows —
Как распаковать архив RAR, ZIP и др.
Способ №1: для ZIP-архивов
Если вы имеете дело с архивом формата ZIP — то вам даже не обязательно устанавливать дополнительно архиватор (в современной ОС Windows 7/8/10 — уже есть функция для работы с ZIP форматом. Правда, хоть и работает она криво, зато есть все-таки. ☺).
Вообще, по умолчанию, проводник не показывает расширение у файлов, но обратите внимание на иконку архива в Windows — (и описание у файла — сжатая ZIP-папка, в графе «Тип» (включите табличное представление файлов в проводнике)). Вот эта сжатая ZIP-папка, как помечает ее Windows, и есть архив ZIP. Чтобы его извлечь, нужно: щелкнуть правой кнопкой мышки по файлу, затем в контекстном меню выбрать «Извлечь все. « (см. скриншот ниже).
Способ №2: для RAR, 7Z и др. форматов
Как уже сказал выше, гораздо удобнее работать со специализированными программами — архиваторами. Во-первых, они извлекают и запаковывают файлы быстрее (у них лучше алгоритмы); во-вторых, они видят и могут извлечь практически все форматы архивов (а не только ZIP); в-третьих, у них есть дополнительные функции, например, или задать пароль (чтобы никто не смог прочитать ваши файлы в архиве).
Простой, бесплатный и удобный архиватор для Windows. После установки, очень аккуратно встраивается в проводник и позволяет в 1-2 клика мышкой извлекать все данные из любых самых распространенных архивов: 7Z, RAR, GZ, ZIP, CAB, ACE и пр.
Теперь, зайдя в папку с архивами, вы увидите, что на них появились наглядные значки — стало легко их отличать от остальных файлов (обратите внимание на цифры и буквы на этих значках: 7 — это формат 7Z, R — это формат RAR, Z — это формат ZIP) .
Для извлечения файлов достаточно нажать правой кнопкой мышки по архиву, затем в контекстном меню выбрать «7-Zip —> Распаковать здесь». И все! Архив начнет извлекаться.
Примечание : также в контекстном меню проводника доступны и другие возможности: просто открыть архив, протестировать его, или даже отправить его по почте!
Как заархивировать папку или файл
Так. Вопрос распаковки, я думаю, закрыт, осталось решить вопрос «запаковки» ☺. Вообще, чаще всего запаковывать нужно файлы, которые вы хотите отправить по сети, которые отнимают у вас на диске слишком много места (а пользуетесь вы ими редко), либо которые вы хотите защитить паролем (чтобы никто не смог прочитать данные в таком архиве). Вот эти все варианты рассмотрю ниже.
В самом простом и обычном случае, чтобы из папки или файла сделать архив, нажмите по этой папке правой кнопкой мышки и в меню выберите «7-Zip —> Добавить к архиву. « (прим.: считаю, что 7-Zip у вас установлен) .
- формат архива : от этого зависит насколько сильно будут сжаты ваши файлы в нем. Самый оптимальный вариант на сегодняшний день — 7Z (сжимает сильнее чем ZIP или RAR);
- уровень сжатия : самый высокий уровень «Ультра» (если файлов много — то может потребовать длительное время на запаковку).
Собственно, когда задали параметры, осталось нажать на OK и дождаться окончания операции.
Добавить к архиву (необходимо задать основные настройки)
Создание многотомного архива (или разбивка большого файла на части)
В некоторых случаях необходимо сжать файл и записать его на флешку или CD/DVD диск (например). Когда сжали — увидели, что на диск он не лезет ☺.
В этих случаях, удобно сделать многотомный архив (т.е. разбитый на несколько частей с определенным размером). Рассмотрю на примере ниже.
Допустим у нас есть папка с документами, ее нужно сжать и записать на дискетки (3.5 Floppy — анахронизм, конечно, но чисто для примера ☺). Если сжать папку в архив — то ее размер все равно больше размера дискетки.
Размер архива около 3МБ
В этом случае в параметрах при создании архива нужно сделать одну вещь — указать на какие части разбить тома (размер указывается в байтах). В 7-Zip уже есть всё самое популярное:
- есть размеры 650 и 700 МБ для записи документов на CD диски;
- 4092 МБ — это максимальный размер для файловой системы FAT 32;
- есть размеры для разных типов DVD дисков;
- в том числе есть и для Floppy 3.5 (что я и выбрал ☺).
Обратите внимание (см. скрин ниже): получилось три файла, максимальный размер каждого файла — не более размера дискетки. Т.е. сейчас можно вставлять 3 дискетке поочередно, и записывать на них по одному файлу.
Чтобы извлечь информацию из такого архива — нужно открыть самый первый том (001)! И, кстати, для извлечения файлов из такого многотомного архива понадобятся все тома (все куски, на которые разбили архив при создании!).
Создание зашифрованного архива (с доступом по паролю)
Это пригодиться на тот случай, когда вы не хотите, чтобы ваши документы (или, например, фото) кто-то увидел без вашего разрешения. Кстати, отмечу что такой зашифрованный файл архива с парольным доступом — достаточно сложно взломать, и поэтому можно быть относительно спокойным за свои данные в нем.
В 7-Zip при создании архива укажите формат 7Z, далее поставьте галочку напротив пункта «Шифровать имена файлов» , укажите метод шифрования «AES-256» , и введите пароль (см. на скрине ниже показан пример).
Создаем зашифрованный архив с паролем
Собственно, после создания такого архива, при попытке его открыть (в любом архиваторе!) — вы увидите окно, с предложение ввести пароль. Если он будет введен неверно — доступ вы к свои данным не получите (имейте ввиду, если вы забудете пароль — то получить данные из такого архива будет, скорее всего, невозможно!).
Как сделать архив, который можно распаковать без архиватора
Еще одна крайне неприятная ситуация: запаковал файлы в архив, записал их на диск, принес на другой ПК — а на нем нет архиватора, который бы поддерживал формат твоего архива. ☺
В этом случае, чтобы быть уверенным, что этот архив смогут извлечь все, кто захочет, можно создать SFX-архив (SFX — это самораспаковывающийся, т.е. для его распаковки не нужны никакие дополнительные программы, даже архиваторы).
Чтобы его сделать, в 7-Zip при создании архива поставьте всего лишь одну галочку: «Создать SFX-архив» .
После чего, когда архив будет готов, вы увидите, что он напоминает собой обычную программу с расширением EXE. Так и есть — этот архив и есть программа, которая при запуске извлечет из себя все файлы в папку, которую вы укажите!
После запуска SFX-архива — вам будет предложено указать папку, как на примере ниже. После указания, нажмите кнопку «Extract» (т.е. извлечь). Собственно, все!
Куда извлечь файлы // SFX-архив, созданный в 7-Zip
Все три варианта архивов, которые мы сейчас создавали (многотомный, самораспаковывающийся, зашифрованный), можно объединять и комбинировать. Например, можно сжать файлы, и архив сделать самораспаковывающимся с доступом по паролю.
Таким образом, когда кто-нибудь запустит этот файл EXE — он его попросит указать пароль для дальнейшего доступа и извлечения файлов.
На этом у меня всё. Всем удачи!
Данная статья отвечает на вопрос, как распаковать архивы. В ней рассматриваются встроенные в Windows инструменты, сторонний софт для настольной ОС, а также утилита для смартфонов. Ко всем описанным программам даны подробные инструкции.
Встроенные средства
В операционные системы Windows, начиная с седьмой версии, встроен простой архиватор, однако он умеет работать только с форматом ZIP. Функции по работе с контейнером RAR не встраиваются в современные ОС, так как он является проприетарным.
Как распаковать архив ZIP без сторонних программ? Выполните действия:
- Разверните окно проводника. Для этого щелкните дважды по значку «Компьютер», расположенному на рабочем столе.
- Перейдите в директорию, в которой хранится архив.
- Дважды кликните по сжатому файлу.
- Выделите документы, которые хотите извлечь. Если необходимо распаковать все, что содержится в архиве, используйте сочетание кнопок CTRL+A.
- Разверните еще одно окно проводника и перейдите в каталог, в который следует разархивировать данные.
- Перетащите файлы из окна со сжатыми файлами в только что открытую директорию. На экране появится стандартная панель копирования, в которой будет отображаться процесс распаковки.
Для многих пользователей встроенных в ОС функций работы с архивами вполне хватило бы, если бы в Интернете не был более распространен другой формат — RAR. В связи с этим одной из самых необходимых сторонних программ, которую следует устанавливать на компьютер в первую очередь, является архиватор, например 7-Zip.
7-ZIP является лучшим из бесплатных приложений в своей категории. Он умеет работать не только с архивами RAR и ZIP, но и со множеством других. Как распаковать архив RAR при помощи 7-Zip? Используйте приведенную ниже инструкцию:
- Скачайте и установите утилиту. Внимание: загружайте софт только с официального ресурса разработчика во избежание заражения ПК вирусами.
- Запустите приложение.
- Во встроенном файловом менеджере перейдите в директорию, где хранится файл, который следует разархивировать, и дважды кликните по нему.
- Выделите те документы, которые необходимо извлечь. Если нужно разархивировать все файлы, не выделяйте ничего.
- Кликните по иконке, под которой находится надпись «Извлечь».
- Укажите каталог, в который будут перемещены разархивированные файлы.
- Кликните по ОК.
По завершении операции извлеченные документы можно будет найти в указанной пользователем папке. Причем, когда разархивирование закончится, утилита не уведомит пользователя об этом — с экрана просто пропадет окно с полосой, отображающей ход выполнения процесса.
Winrar
Winrar можно смело назвать лучшим архиватором. Единственный его недостаток — необходимость покупки лицензии даже для домашнего использования. Впрочем, разработчик предоставляет пробный период, равный 30 дням, если необходимо распаковать архив единожды, то и платить не придется. И то хорошо.
Как распаковать архив при помощи Winrar? Выполните следующие действия:
- Загрузите приложение на ПК и установите его.
- По завершении инсталляции утилита попросит выбрать, какие типы файлов следует открывать в ней. Неопытным пользователям можно посоветовать ничего не менять, и просто нажать на «ВВОД».
- Запустите приложение.
- При помощи встроенного файлового менеджера перейдите в ту директорию, где находится архив.
- Кликните дважды по файлу, который желаете разархивировать.
- Щелкните по значку с надписью «Extract to».
- На этом шаге до того, как распаковать архив, укажите папку, куда будут помещены извлеченные документы.
- Щелкните мышью по надписи «ОК».
Как и в случае с 7-Zip, после извлечения документов на экране не появится никаких сообщений об успешном завершении операции. С экрана просто пропадет панель, отображающая ход выполнения процесса.
Как распаковать ЗИП-архив на Android?
Мобильные телефоны все чаще используются для выполнения стандартных операций с файлами. На них также, как и на ПК, можно извлекать документы из архивов.
Чтобы распаковать архив формата ZIP на смартфоне с операционной системой Android, выполните инструкцию:
- Используя репозиторий приложений Play Маркет, установите Root Explorer.
- Запустите утилиту.
- Перейдите в ту директорию, где расположен сжатый файл.
- Тапните по нему и задержите палец до тех пор, пока файл не выделится. При этом в верхней части экрана должно отобразиться меню.
- Кликните по иконке с горизонтальным вертикальным рядом квадратиков, а в раскрывшемся списке действий тапните по тексту «Извлечь все».
Чтобы узнать, куда были распакованы документы, раскройте меню и перейдите в «Настройки», а затем пролистайте список до пункта «Папка для извлечения архива». Каталог для извлечения документов здесь можно не только посмотреть, но и изменить до того, как распаковать архив.
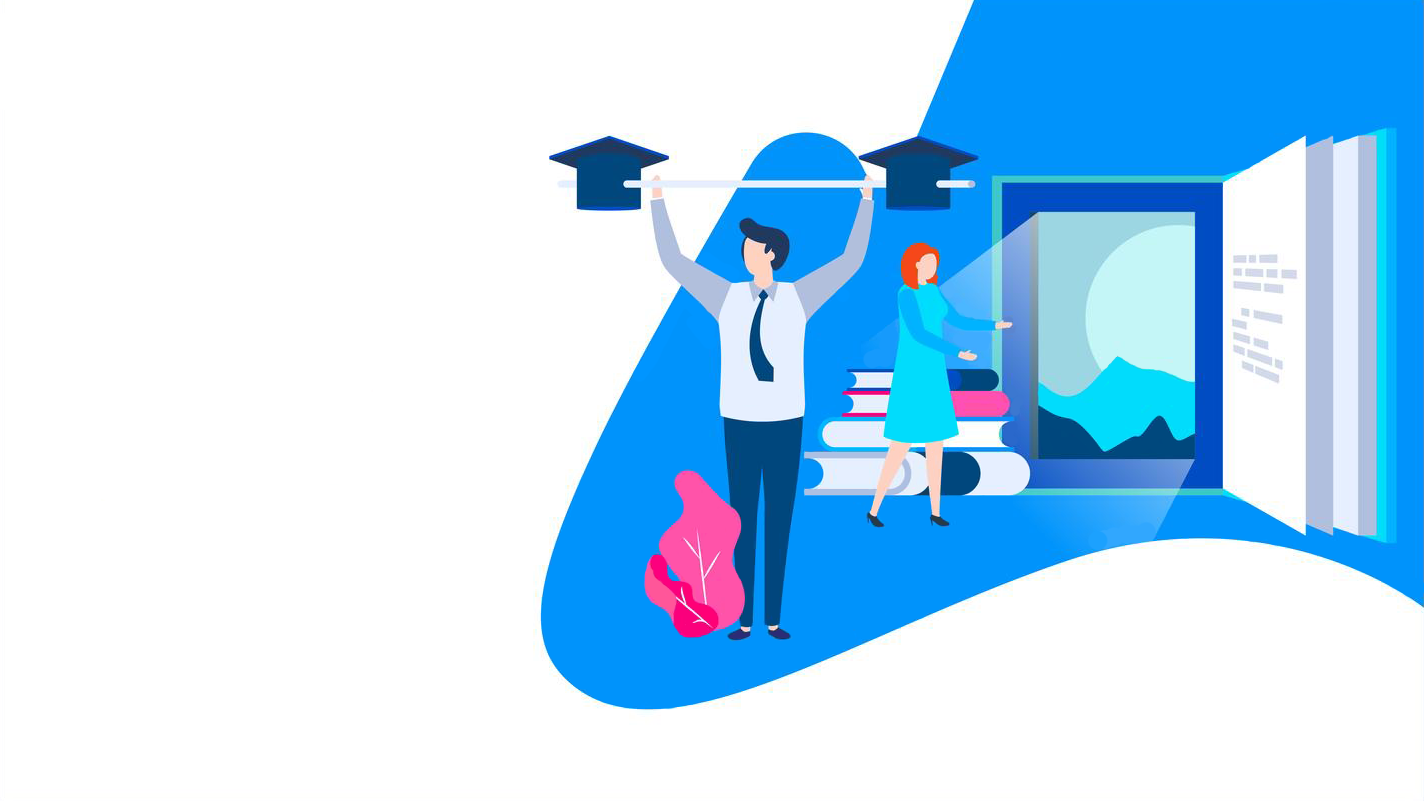 Our partner
Our partner












































